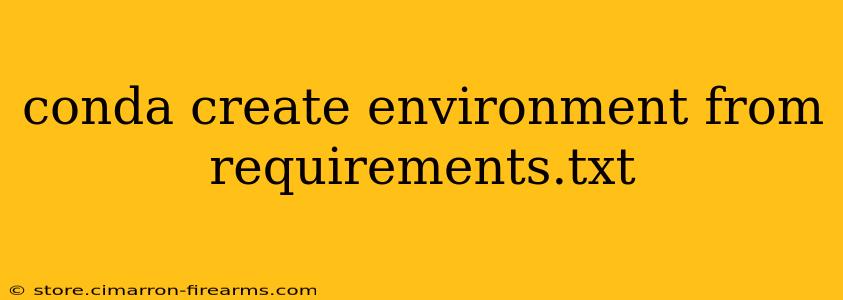Creating a consistent and reproducible development environment is crucial for any software project. Conda, a powerful package and environment manager, simplifies this process significantly. This guide will walk you through effectively creating a Conda environment from a requirements.txt file, covering best practices and troubleshooting common issues.
Understanding the Process
A requirements.txt file typically lists the Python packages needed for a project, along with their versions. While primarily used with pip, we can leverage its contents to build a Conda environment. This is particularly useful when transitioning projects between different package managers or ensuring compatibility across various systems.
Method 1: Indirect Approach (pip within Conda)
This method utilizes Conda to manage the environment and then employs pip to install packages specified in the requirements.txt. This approach offers flexibility, especially if your requirements.txt contains packages not readily available in Conda's channels.
Steps:
-
Create a Conda Environment: Begin by creating a new Conda environment. You can name it anything relevant to your project (e.g.,
myproject). The Python version should match the project's requirements.conda create -n myproject python=3.9 # Replace 3.9 with your desired Python version -
Activate the Environment: Activate the newly created environment.
conda activate myproject -
Install Packages using pip: Navigate to the directory containing your
requirements.txtfile and usepipto install the listed packages.pip install -r requirements.txt -
Verify Installation: After installation, verify that the packages are correctly installed using
pip list.
Method 2: Direct Approach (using conda-forge and careful package selection)
This method attempts to directly install packages from Conda's channels, prioritizing conda-forge for broader package availability. It's crucial to note that this might not always be successful, as some packages are exclusively available through pip.
Steps:
-
Create a Conda Environment: Similar to Method 1, create a Conda environment.
conda create -n myproject -c conda-forge python=3.9 # -c conda-forge specifies the channel -
Activate the Environment: Activate the environment.
conda activate myproject -
Attempt Direct Installation (May Require Manual Adjustments): This step might require iterative adjustments, as some packages might not be found directly through conda. You might need to manually add packages that fail to install.
#This is highly unlikely to work perfectly without manual intervention. conda install --file requirements.txt -
Handle Installation Failures: If any packages fail to install using
conda install --file, note the package names. You'll likely need to install these packages usingpipwithin the activated Conda environment (as in Method 1).
Troubleshooting
-
Package Conflicts: Conda excels at resolving dependency conflicts. If conflicts arise, carefully review the error messages and consider using
conda update --allto update existing packages to compatible versions. -
Missing Packages: If a package is unavailable in Conda's channels, you'll have to resort to installing it via
pipwithin your Conda environment. -
Version Mismatches: Ensure the Python version specified in your environment creation command matches the Python version requirements in
requirements.txt.
Best Practices
-
Maintain a Clean
requirements.txt: Ensure yourrequirements.txtfile is up-to-date and only lists necessary packages. A well-maintainedrequirements.txtsignificantly simplifies environment creation. -
Specify Package Versions: Whenever possible, specify versions in your
requirements.txtfor reproducible builds. This avoids potential issues stemming from updates to packages.
By following these steps and troubleshooting strategies, you can confidently create Conda environments from your requirements.txt files, establishing reliable and consistent development workflows. Remember to always consult the official Conda documentation for the most up-to-date information and best practices.