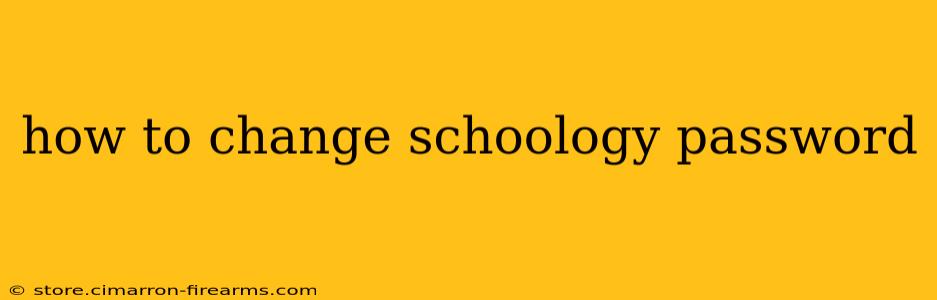Forgetting your Schoology password can be frustrating, especially when you need to access important assignments or communicate with your teachers. This guide provides a clear, step-by-step process to help you change your Schoology password quickly and securely. We'll cover the process for both students and teachers, highlighting any differences.
Understanding Schoology Password Security
Before we dive into the process, it's important to understand the significance of a strong password. A strong password should be:
- Unique: Don't reuse the same password for multiple accounts.
- Complex: Combine uppercase and lowercase letters, numbers, and symbols.
- Long: Aim for at least 12 characters.
Changing Your Schoology Password: A Step-by-Step Guide
The process for changing your Schoology password is generally the same for both students and teachers. However, the specific location of the password change option might vary slightly depending on your school's Schoology configuration.
Step 1: Accessing Schoology
First, you'll need to log in to your Schoology account. Go to your school's Schoology login page (your school or district will provide this URL).
Step 2: Locating the Account Settings
Once logged in, locate your account settings. This is usually found in one of the following places:
- Top Right Corner: Look for a profile icon (often a silhouette of a person) or your name. Clicking this usually reveals a dropdown menu with "Settings" or "Account Settings" as an option.
- Navigation Menu: Some Schoology instances have a navigation menu on the left-hand side. Look for a section labeled "Account," "Profile," or "Settings."
Step 3: Accessing the Password Change Option
Within the Account Settings or Profile page, you should find an option to change your password. This might be labeled:
- Change Password
- Update Password
- Password (with a clickable edit icon)
Click this option.
Step 4: Entering Your Current and New Password
You will be prompted to enter your current password and then your new password twice (to confirm). Make sure your new password meets the security requirements mentioned earlier.
Step 5: Saving Changes
Once you've entered your new password twice, click the "Save Changes," "Update Password," or similar button to confirm the change. Schoology will then update your password.
Troubleshooting Tips:
- Forgotten Password: If you've forgotten your current password, most Schoology instances offer a "Forgot Password" link. Click this link and follow the instructions to reset your password via email.
- Contact Your Teacher or Administrator: If you are still experiencing problems, contact your teacher or school's IT administrator for assistance. They can help you troubleshoot any issues specific to your school's Schoology setup.
Maintaining Password Security
Regularly updating your password is a good security practice. Consider changing your password every few months or whenever you suspect a security breach.
By following these steps, you can easily update your Schoology password and maintain the security of your account. Remember, a strong and unique password is crucial to protecting your information.