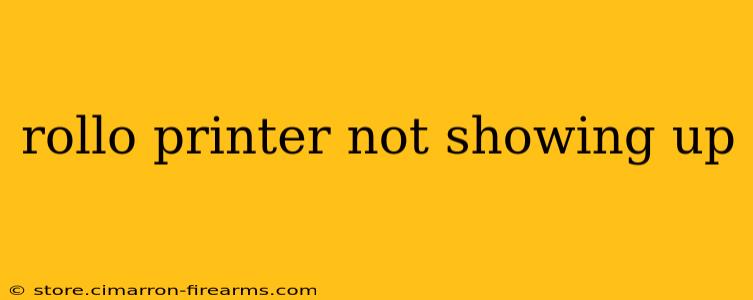Is your Rollo printer refusing to connect? Don't worry, you're not alone. Many users encounter this frustrating issue. This comprehensive guide will walk you through troubleshooting steps to get your Rollo printer back online, covering everything from simple fixes to more advanced solutions.
Common Reasons Why Your Rollo Printer Isn't Showing Up
Several factors can prevent your Rollo printer from being recognized by your computer or device. Let's explore the most common culprits:
1. Power and Connection Issues: The Basics
- Power Supply: Ensure your Rollo printer is properly plugged in and powered on. Check the power cord and outlet for any damage or issues. A seemingly simple problem is often the solution.
- USB Connection: If using a USB connection, try a different USB port on your computer. Sometimes, a faulty port can be the culprit. Also, ensure the USB cable is securely connected to both the printer and your computer. Try a different, known-good USB cable.
- Bluetooth Connection (if applicable): If your Rollo printer uses Bluetooth, make sure Bluetooth is enabled on your device and that your printer is paired correctly. You might need to re-pair the devices. Check your device's Bluetooth settings for any errors.
- Wireless Connection (if applicable): For wireless Rollo printers, verify your printer is connected to the same Wi-Fi network as your computer or device. Check the printer's Wi-Fi settings and your router's settings to ensure a stable connection. Restarting your router can often resolve intermittent connection problems.
2. Driver Problems: The Software Side
Outdated, corrupted, or missing drivers are a frequent cause of printer connectivity issues.
- Update Drivers: Visit the official Rollo website and download the latest drivers for your specific Rollo printer model. Ensure you're downloading the correct driver for your operating system (Windows, macOS, etc.). Follow the on-screen instructions to install the new drivers.
- Reinstall Drivers: If updating doesn't work, try uninstalling the current drivers completely and then reinstalling them from the official website. This ensures a clean installation without any conflicting files.
- Driver Compatibility: Check the Rollo website for confirmed compatibility with your operating system. Older operating systems might not be fully supported.
3. System and Printer Conflicts: Deeper Troubleshooting
- Restart Your Computer and Printer: A simple restart can resolve temporary software glitches that prevent the printer from connecting.
- Check Device Manager (Windows): In Windows, open the Device Manager and look for any errors or yellow exclamation marks next to your Rollo printer. This could indicate a driver or hardware problem.
- Check System Preferences (macOS): On macOS, check System Preferences > Printers & Scanners for any errors related to your Rollo printer.
- Run a Printer Troubleshooter: Many operating systems have built-in printer troubleshooters that can automatically detect and fix common printer problems.
4. Physical Obstructions: A Simple Check
- Paper Jams: A paper jam can sometimes prevent the printer from communicating with your computer. Check for any jammed paper and clear it.
- Printer Condition: Inspect your Rollo printer for any physical damage or obstructions that might be interfering with its operation.
If None of These Steps Work...
If you've tried all the above troubleshooting steps and your Rollo printer still isn't showing up, consider these options:
- Contact Rollo Support: The Rollo support team can provide more specific troubleshooting guidance tailored to your printer model and situation.
- Check Online Forums: Search online forums for other users who have experienced similar problems. Their solutions might help you resolve your issue.
By systematically following these troubleshooting steps, you should be able to identify and resolve the reason why your Rollo printer isn't showing up. Remember to always refer to the official Rollo website for the most up-to-date support information and drivers.